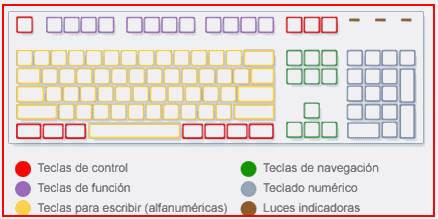Correo electrónico
El correo
electrónico es un modo cómodo de comunicarse
con otras personas. Cuando envía un mensaje de correo
electrónico, éste llega de manera casi
instantánea a la bandeja de entrada de correo
electrónico del destinatario. Puede enviar correo
electrónico a muchas personas simultáneamente y
guardar, imprimir y reenviar correo electrónico a otros
usuarios. Puede enviar prácticamente cualquier tipo de
archivo en un
mensaje de correo electrónico, incluidos documentos,
imágenes y archivos de
música. Y
con el correo electrónico no necesita sellos. Consulte
Introducción al correo
electrónico.
Mensajería instantánea
La mensajería instantánea es como mantener
una conversación en tiempo real
con otra persona o un
grupo de
personas. Cuando escribe y envía un mensaje
instantáneo, el mensaje resulta inmediatamente visible
para todos los participantes. Al contrario que en el correo
electrónico, todos los participantes deben estar en
línea (conectados a Internet) y delante del
equipo al mismo tiempo. La
comunicación mediante mensajería
instantánea se denomina chat.
Imágenes, música y
películas
Si tiene una cámara digital, puede transferir las
fotografías de la cámara al equipo. A
continuación, puede imprimirlas, crear presentaciones o
compartirlas con otras personas por correo electrónico o
exponiéndolas en un sitio web. (Para
obtener más información sobre lo que puede hacer con
las fotografías, consulte Trabajo con
fotografías digitales.) También puede escuchar
música en el equipo, importando (transfiriendo al equipo)
música de CDs de audio o comprando canciones de un sitio
web de música. O bien, sintonice una de las miles de
emisoras de radio que emiten
a través de Internet. Si el equipo incluye un reproductor
de DVD, puede ver
películas.
Juegos
¿Le gusta jugar a juegos? Hay
disponibles para entretenerse miles de juegos informáticos
en cualquier categoría que pueda pensar. Póngase al
volante de un automóvil de carreras, luche contra
terroríficas criaturas en una mazmorra o controle
civilizaciones e imperios. Muchos juegos le permiten competir con
otros jugadores de todo el mundo a través de Internet.
Windows
incluye una gran variedad de juegos de cartas, puzzles y
juegos de estrategia
(consulte Información acerca de
los juegos de Windows).
Componentes de un
equipo
Si utiliza un equipo de escritorio, es posible que ya
sepa que "equipo" no se refiere a un único componente. Un
equipo es realmente un sistema de muchos
componentes que funcionan como un conjunto. Los componentes
físicos, que se pueden ver y tocar, se denominan de un
modo colectivo hardware. (El término
software, por su
parte, hace referencia a las instrucciones, o programas, que
indican al hardware lo que debe hacer.)
La ilustración siguiente muestra el
hardware más habitual de un equipo de escritorio. Su
sistema puede tener una apariencia algo diferente, pero
probablemente cuente con la mayoría de estos componentes.
Un equipo portátil tiene los mismos componentes, pero los
combina en el tamaño de un bloc de notas.

Equipo de escritorio
Echemos un vistazo a cada uno de estos
componentes.
Unidad del sistema
La unidad del sistema es el núcleo del equipo.
Normalmente, consiste en una carcasa rectangular colocada encima
o debajo de su escritorio. Dentro de esta carcasa hay muchos
componentes electrónicos que procesan la
información. El más importante de estos componentes
es la unidad central de procesamiento (CPU) o
microprocesador, que actúa como el
"cerebro" del
equipo. Otro componente es la memoria de
acceso aleatorio (RAM), que
almacena temporalmente la información que la CPU utiliza
mientras el equipo está encendido. La información
almacenada en la RAM se borra cuando se apaga el
equipo.
Casi todos los otros componentes del equipo se conectan
a la unidad del sistema mediante cables. Los cables se conectan a
puertos (aperturas) específicos, normalmente situados en
la parte posterior de la unidad del sistema. El hardware que no
forma parte de la unidad del sistema a menudo se denomina
dispositivo periférico o dispositivo.

Almacenamiento
Su equipo dispone de una o más unidades de disco,
dispositivos que almacenan información en un disco
metálico o de plástico.
El disco conserva la información incluso cuando se apaga
el equipo.
Unidad de disco duro
La unidad de disco duro del
equipo almacena información en un disco duro, un disco
rígido o una pila de discos con una superficie
magnética. Los discos duros
pueden contener grandes cantidades de información, por lo
que normalmente funcionan como los medios de
almacenamiento
principales del equipo y albergan casi todos los programas y
archivos. La unidad de disco duro normalmente se encuentra dentro
de la unidad del sistema.

Unidades de CD y
DVD
Casi todos los equipos actuales vienen equipados con una
unidad de CD o DVD, normalmente situada en la parte delantera de
la unidad del sistema. Las unidades de CD utilizan láser para
leer (recuperar) datos de un CD;
muchas de ellas también pueden escribir (grabar) datos en
CDs. Si dispone de una unidad de disco regrabable, puede
almacenar copias de los archivos en CDs en blanco. También
puede utilizar una unidad de CD para reproducir CDs de
música en el equipo.
Las unidades de DVD pueden hacer todo lo que hacen las
unidades de CD, además de leer DVDs. Si dispone de una
unidad de DVD, puede ver películas en el equipo. Muchas
unidades de DVD pueden grabar datos en DVDs en blanco.
Sugerencia
- Si dispone de una unidad de CD o DVD regrabable,
realice periódicamente copias de seguridad
(copias) de los archivos más importantes en CDs o DVDs.
De este modo, si alguna vez se produce un error en el disco
duro, no perderá los datos.

Unidad de disquete
Las unidades de disquete almacenan información en
disquetes, en ocasiones también denominados discos
flexibles o simplemente discos. En comparación con los CDs
o DVDs, los disquetes sólo pueden almacenar
pequeñas cantidades de datos. También recuperan la
información de un modo más lento y son más
propensos a sufrir daños. Por estos motivos, las unidades
de disquete son menos utilizadas de lo que solían serlo en
el pasado, si bien algunos equipos siguen
incluyéndolas.
¿Por qué los disquetes también se
denominan "discos flexibles"? Aunque el exterior del disquete
está fabricado de plástico duro, esto es
sólo la funda. El interior del disco está fabricado
de un material de vinilo flexible y delgado.

Mouse
Un mouse es un
pequeño dispositivo utilizado para señalar y
seleccionar elementos en la pantalla del equipo. Aunque los mouse
tienen muchas formas, normalmente suelen parecerse a un
ratón real. Es pequeño, más largo que ancho
y se conecta a la unidad del sistema mediante un cable largo que
recuerda a una cola. Algunos mouse más modernos son
inalámbricos.
Un mouse normalmente tiene dos botones: un botón
primario (normalmente el botón izquierdo) y un
botón secundario. Muchos mouse también incorporan
una rueda entre los dos botones, lo que le permite desplazarse
con facilidad por las pantallas de información.
Cuando mueve el mouse con la mano, un puntero se mueve
en la misma dirección en la pantalla. (La apariencia
del puntero puede cambiar en función
del lugar donde se coloque en la pantalla.) Cuando desee
seleccionar un elemento, señale el elemento y, a
continuación, haga clic (presione y suelte) en el
botón primario. Señalar y hacer clic con el mouse
es el modo principal de interactuar con el equipo. Para obtener
más información, consulte Uso del mouse.

![]()
Teclado
El teclado se
utiliza principalmente para escribir texto en el
equipo. Al igual que el teclado de una máquina de
escribir, consta de teclas de letras y números, pero
también dispone de teclas especiales:
- Las teclas de función, situadas en la fila
superior, realizan diversas funciones
dependiendo del lugar donde se utilicen. - El teclado numérico, situado en el lado
derecho de la mayoría de los teclados, le permite
escribir números rápidamente. - Las teclas de desplazamiento, por ejemplo, las teclas
de dirección, le permiten cambiar de posición en
un documento o una página
web.
También puede utilizar el teclado para realizar
muchas de las tareas que puede realizar con un mouse. Para
obtener más información, consulte Uso del
teclado.

Monitor
Un monitor
muestra información de forma visual con texto y gráficos. La parte del monitor que muestra
la información se denomina pantalla. Al igual que la
pantalla de una televisión, la pantalla de un equipo puede
mostrar imágenes fijas o en movimiento.
Existen dos tipos básicos de monitores:
monitores CRT (tubo de rayos catódicos) y monitores LCD
(pantalla de cristal líquido). Ambos tipos generan
imágenes nítidas, pero los monitores LCD tienen la
ventaja de ser mucho más delgados y ligeros. Sin embargo,
los monitores CRT normalmente son más
asequibles.

Impresora
Una impresora
transfiere los datos de un equipo a papel. No necesita una
impresora para utilizar el equipo, pero le permite imprimir
correo electrónico, tarjetas,
invitaciones, anuncios y otro material. A muchas personas
también les gusta poder imprimir
sus propias fotografías en casa.
Los dos tipos principales de impresoras son
las impresoras de inyección de tinta y las impresoras
láser. Las impresoras de inyección de tinta son las
impresoras más utilizadas en los hogares. Pueden imprimir
en blanco y negro o a todo color;
también pueden generar fotografías de alta calidad cuando se
utilizan con papel especial. Las impresoras láser son
más rápidas y generalmente soportan mejor un uso
intenso.

Impresora de inyección de tinta
(izquierda); impresora láser (derecha)
Altavoces
Los altavoces se utilizan para reproducir sonido. Pueden
estar integrados en la unidad del sistema o estar conectados con
cables. Los altavoces le permiten escuchar música y
efectos de sonido en el equipo.

Módem
Para conectar el equipo a Internet, necesita un
módem. Un módem es un dispositivo que envía
y recibe información del equipo a través de una
línea de teléfono o un cable de alta velocidad. Los
módems a veces están integrados en la unidad del
sistema, pero los módems de alta velocidad normalmente son
componentes independientes.

Uso del mouse
Al igual que utiliza las manos para interactuar con
objetos en el mundo físico, puede utilizar el mouse para
interactuar con elementos de la pantalla del equipo. Puede mover
objetos, abrirlos, cambiarlos, deshacerse de ellos y realizar
otras acciones
seleccionándolos y haciendo clic en ellos con el
mouse.
Componentes
básicos
Un mouse normalmente consta de dos botones: un
botón primario (normalmente el botón izquierdo) y
un botón secundario (normalmente el botón derecho).
El botón primario es el que se utiliza con mayor
frecuencia. La mayoría de los mouse también
incluyen una rueda de desplazamiento entre los botones que le
ayuda a desplazarse por los documentos y las páginas
web de un modo más fácil. En algunos mouse, la
rueda de desplazamiento puede presionarse y actuar así
como un tercer botón. Los mouse avanzados pueden disponer
de botones adicionales que sirven para realizar otras
funciones.

Sujetar y mover el
mouse
Coloque el mouse junto al teclado sobre una superficie
limpia y suave, por ejemplo, una almohadilla de mouse. Sujete el
mouse con suavidad con el dedo índice descansando sobre el
botón primario y el pulgar a un lado. Para mover el mouse,
deslícelo lentamente en cualquier dirección. No lo
gire, mantenga la parte delantera del mouse alejada de usted. A
medida que mueve el mouse, un puntero (consulte la imagen) se mueve
en la misma dirección en la pantalla. Si se queda sin
espacio para mover el mouse por el escritorio o la alfombrilla,
simplemente levante el mouse y acérquelo hacia
usted.

Señalar, hacer clic y
arrastrar
Señalar un elemento en la pantalla significa
mover el mouse de manera que el puntero parezca estar tocando el
elemento. Al señalar algo, normalmente aparece un cuadro
pequeño que describe el elemento. Por ejemplo, al
señalar la Papelera de reciclaje en el
escritorio, aparece un cuadro con esta información:
"Contiene archivos y carpetas que ha eliminado."
El puntero puede cambiar en función de lo que
señale. Por ejemplo, al señalar un vínculo
en el explorador web, el puntero cambia de una flecha a una mano
con un dedo señalador
![]() .
.
En la mayoría de las acciones que se realizan con
el mouse se señala y se presiona uno de los botones del
mouse. Los botones del mouse se pueden utilizar de cuatro formas
básicas: haciendo clic, haciendo doble clic, haciendo clic
con el botón secundario y arrastrando.
Hacer clic (un solo clic)
Para hacer clic en un elemento, señálelo
en la pantalla y, a continuación, presione y libere el
botón primario (normalmente el botón
izquierdo).
Hacer clic se utiliza sobre todo para seleccionar
(marcar) un elemento o abrir un menú. Esto a veces se
denomina hacer un solo clic o hacer clic con el botón
primario.

Hacer doble clic
Para hacer doble clic en un elemento,
señálelo en la pantalla y, a continuación,
haga clic dos veces rápidamente. Si los dos clics se
llevan mucho tiempo, pueden interpretarse como dos clics
individuales en lugar de un doble clic.
Hacer doble clic se utiliza sobre todo para abrir
elementos del escritorio. Por ejemplo, puede iniciar un programa o abrir
una carpeta haciendo doble clic en su icono en el
escritorio.

Sugerencia
- Si tiene problemas al
hacer doble clic, puede ajustar la velocidad del doble clic (la
cantidad de tiempo aceptable entre los clics). Lleve a cabo los
siguientes pasos: - Haga clic para abrir Propiedades de
Mouse. - Haga clic en la ficha Botones y, a
continuación, en Velocidad de doble clic, mueva el
control
deslizante para aumentar o disminuir la
velocidad.
Hacer clic con el botón
secundarioPara hacer clic con el botón secundario en un
elemento, señálelo en la pantalla y, a
continuación, presione y libere el botón
secundario (normalmente el botón derecho).Al hacer clic con el botón secundario en un
elemento, normalmente se muestra una lista de las acciones
que puede realizar con él. Por ejemplo, al hacer clic
con el botón secundario en la Papelera de reciclaje
del escritorio, Windows muestra un menú que le permite
abrirla, vaciarla, eliminarla o ver sus propiedades. Si no
está seguro de
para qué sirve un elemento, haga clic con el
botón secundario en él.Arrastrar
Puede mover elementos alrededor de la pantalla
arrastrándolos. Para arrastrar un objeto,
señálelo en la pantalla, mantenga presionado el
botón primario, mueva el objeto a una nueva
ubicación y, a continuación, suelte el
botón.Arrastrar (a veces denominado arrastrar y colocar)
se utiliza sobre todo para mover archivos y carpetas a una
ubicación diferente y para mover ventanas e iconos por
la pantalla.Uso de la rueda de
desplazamientoSi el mouse dispone de una rueda de desplazamiento,
puede utilizarla para desplazarse por documentos y
páginas web. Para desplazarse hacia abajo, gire la
rueda hacia atrás (hacia usted). Para desplazarse
hacia arriba, gire la rueda hacia delante (lejos de
usted).Personalización del
mousePuede cambiar la configuración del mouse para
adecuarla a sus preferencias personales. Por ejemplo, puede
cambiar la rapidez con que se mueve el puntero del mouse por
la pantalla, o cambiar la apariencia del puntero. Si es
zurdo, puede cambiar el botón primario para que sea el
botón derecho. Para obtener más
información, consulte Cambiar la configuración
del mouse.Sugerencias para usar el mouse de
manera seguraSujetar y mover el mouse de modo correcto puede
ayudarle a evitar dolores o lesiones en las muñecas,
manos y brazos, especialmente si utiliza el equipo durante
largos períodos de tiempo. A continuación, se
incluyen algunas sugerencias que le ayudarán a evitar
problemas:- Coloque el mouse al nivel del codo. Los brazos
deben descansar de un modo relajado a los
costados. - No apriete ni agarre el mouse con demasiada
fuerza.
Sujételo suavemente. - Mueva el mouse girando el brazo por el codo.
Evite doblar la muñeca hacia arriba, hacia abajo o
hacia los lados. - No ejerza demasiada fuerza cuando haga clic con
un botón del mouse. - Mantenga los dedos relajados. No permita que se
desplacen justo por encima de los botones sin
tocarlos. - Cuando no necesite usar el mouse, no lo
sujete. - Haga pequeños descansos cada 15-20 minutos
cuando trabaje con el equipo.
Uso del teclado

Tanto si escribe una carta como si
escribe datos numéricos, el teclado es el medio
principal para introducir información en el equipo.
¿Pero sabía que también se puede usar el
teclado para controlar el equipo? Si conoce el funcionamiento
de unos pocos comandos del
teclado (instrucciones para el equipo), podrá trabajar
de un modo más eficaz. En este artículo se
abordan los aspectos básicos del funcionamiento del
teclado y se ofrece una introducción a los comandos
del teclado.Organización de las
teclasLas teclas del teclado se pueden dividir en varios
grupos
según su función:- Teclas para escribir (alfanuméricas).
Estas teclas incluyen las mismas letras, números,
signos de
puntuación y símbolos que se encuentran en las
máquinas de escribir
tradicionales. - Teclas de control. Estas teclas se utilizan por
sí solas o en combinación con otras teclas
para realizar determinadas acciones. Las teclas de control
usadas con más frecuencia son CTRL, ALT, la tecla
del logotipo de Windows y ESC. - Teclas de función. Las teclas de
función se utilizan para realizar tareas
específicas. Aparecen etiquetadas como F1, F2, F3,
etc. hasta F12. La funcionalidad de estas teclas difiere
según el programa. - Teclas de desplazamiento. Estas teclas se
utilizan para desplazarse por documentos o páginas
web y editar texto. Incluyen teclas de dirección,
Inicio, Fin, Retroceder Página, Avanzar
Página, Suprimir e Insertar. - Teclado numérico. El teclado
numérico resulta cómodo para escribir
números de un modo rápido. Las teclas se
agrupan en un bloque al igual que una calculadora
convencional o una máquina de sumar.
La siguiente ilustración muestra cómo
están organizadas estas teclas en un teclado normal.
La distribución del teclado puede ser
distinta.Escritura de texto
Siempre que necesite escribir algo en un programa,
mensaje de correo electrónico o cuadro de texto,
verá una línea vertical que parpadea ( ). Se
trata del cursor, también denominado punto de
inserción. Muestra dónde comenzará el
texto que va a escribir. Puede mover el cursor haciendo clic
en la ubicación deseada con el mouse, o utilizando las
teclas de desplazamiento (consulte la sección "Uso de
las teclas de desplazamiento" incluida en este
artículo).Además de las letras, los números, los
signos de
puntuación y los símbolos, las teclas para
escritura
también incluyen Mayús, Bloq Mayús, la
tecla TAB, Entrar, la barra espaciadora y
Retroceso.Nombre de la
teclaCómo se debe
utilizarMayús
Presione Mayús junto con una letra
para escribirla en mayúscula. Presione
Mayús junto con otra tecla para escribir el
símbolo mostrado en la parte superior de esa
tecla.Bloq Mayús
Presione Bloq Mayús una vez para
escribir todas las letras en mayúscula. Vuelva
a presionar Bloq Mayús para desactivar esta
función. El teclado puede tener una luz que indica si Bloq Mayús
está activada.TAB
Presione la tecla TAB para mover el cursor
varios espacios hacia adelante. También puede
presionar la tecla TAB para desplazarse hasta el
siguiente cuadro de texto de un
formulario.Entrar
Presione Entrar para desplazar el cursor
hasta el comienzo de la siguiente línea. En un
cuadro de diálogo, presione Entrar para
seleccionar el botón resaltado.Barra espaciadora
Presione la tecla Barra espaciadora para
mover el cursor un espacio hacia adelante.Retroceso
Presione Retroceso para eliminar el carácter situado delante del
cursor o el texto seleccionado.Uso de métodos abreviados de
tecladoLos métodos abreviados de teclado son modos
de realizar acciones con el teclado. Se denominan
métodos abreviados porque le ayudan a trabajar
más rápidamente. De hecho, casi cualquier
acción o comando que pueda realizar con
un mouse puede realizarse de manera más rápida
con una o más teclas del teclado.En los temas de Ayuda, un signo más (+) entre
dos o más teclas indica que esas teclas deben
presionarse conjuntamente. Por ejemplo, CTRL+A significa
mantener presionada la tecla CTRL y después presionar
A. CTRL+Mayús+A significa mantener presionadas CTRL y
Mayús, y después presionar A.
Buscar métodos abreviados de
programasEn la mayoría de los programas, puede
realizar acciones con el teclado. Para ver qué
comandos poseen métodos abreviados de teclado, abra un
menú. Los métodos abreviados (si están
disponibles) se muestran al lado de los elementos del
menú.Elegir menús, comandos y
opcionesPuede abrir menús y elegir comandos y otras
opciones con el teclado. Al presionar ALT en un programa con
menús, una letra de cada uno de los nombres de
menú queda subrayada. Presione una letra subrayada
para abrir el menú correspondiente. Presione la letra
subrayada de un elemento de menú para elegir ese
comando.Este truco funciona también en cuadros de
diálogo. Siempre que vea una letra subrayada en una
opción en un cuadro de diálogo, significa que
puede presionar ALT más esa letra para elegir esa
opción.
Métodos abreviados
útilesLa siguiente tabla enumera algunos de los
métodos abreviados de teclado más
útiles. Para obtener una lista más detallada,
consulte Métodos abreviados de teclado.Presione
Para
Tecla del logotipo de Windows
Abrir el menú Inicio
ALT+TAB
Cambiar entre programas o ventanas
abiertosALT+F4
Cerrar el elemento activo o salir del programa
activoCTRL+G
Guardar el archivo o documento actual
(funciona en la mayoría de los
programas)CTRL+C
Copiar el elemento seleccionado
CTRL+X
Cortar el elemento seleccionado
CTRL+V
Pegar el elemento seleccionado
CTRL+Z
Deshacer una acción
CTRL+E
Seleccionar todos los elementos en un
documento o una ventanaF1
Mostrar Ayuda para un programa o
WindowsTecla del logotipo de Windows +F1
Mostrar Ayuda y soporte técnico de
WindowsESC
Cancelar la tarea actual
Tecla Aplicación
Abrir un menú de comandos relacionados
con una selección en un programa.
Equivale a hacer clic con el botón secundario en
la selección.Uso de las teclas de
desplazamientoLas teclas de desplazamiento le permiten mover el
cursor, desplazarse por documentos y páginas web,
así como editar texto. La siguiente tabla enumera
algunas de las funciones habituales de estas
teclas.Presione
Para
Flecha izquierda, Flecha derecha, Flecha
arriba o Flecha abajoMover el cursor o la selección un
espacio o una línea en la dirección de la
flecha, o desplazarse por una página web en la
dirección de la flechaInicio
Mover el cursor hasta el principio de una
línea o desplazarse hasta la parte superior de
una página webFin
Mover el cursor hasta el final de una
línea o desplazarse hasta la parte inferior de
una página webCTRL+Inicio
Ir a la parte superior de un
documentoCTRL+Fin
Ir a la parte inferior de un
documentoRetroceder Página
Subir el cursor o la página una
pantallaAvanzar Página
Bajar el cursor o la página una
pantallaSuprimir
Eliminar el carácter situado
detrás del cursor o el texto seleccionado; en
Windows, eliminar el elemento seleccionado y moverlo a
la Papelera de reciclajeInsertar
Activar o desactivar el modo de
inserción. Cuando el modo de inserción
está activado, el texto que escribe se inserta
en el lugar donde está situado el cursor. Cuando
el modo de inserción está desactivado, el
texto que escribe reemplaza los caracteres
existentes.Uso del teclado
numéricoEl teclado numérico organiza los
números del 0 al 9, los operadores aritméticos
+ (suma), – (resta), * (multiplicación), /
(división), y el separador decimal tal y como
aparecerían en una calculadora o máquina de
sumar. Por supuesto, estos caracteres están duplicados
en otra parte del teclado, pero la disposición del
teclado le permite insertar rápidamente datos
numéricos u operaciones
matemáticas con una mano.Para utilizar el teclado numérico para
insertar números, presione Bloq Num. La mayoría
de los teclados poseen una luz que indica si Bloq Num
está activado o desactivado. Cuando Bloq Num
está desactivado, el teclado numérico funciona
como un segundo conjunto de teclas de desplazamiento (estas
funciones están impresas en las teclas junto a los
números o símbolos).Puede utilizar el teclado numérico para
realizar cálculos sencillos con la
Calculadora.
Funcionamiento de la
Calculadora con el teclado numérico- Haga clic para abrir la Calculadora.
- Compruebe la luz del teclado para ver si Bloq Num
está activado. Si no es así, presione Bloq
Num. - Con ayuda del teclado numérico, escriba el
primer número del cálculo. - En el teclado, escriba + para sumar, – para
restar, * para multiplicar o / para dividir. - Escriba el siguiente número del
cálculo. - Presione Entrar para completar el
cálculo.
Tres teclas
misteriosasHasta ahora, hemos hablado de casi todas las teclas
es más probable que utilice. Para aquellas personas
que sigan queriendo aprender más, vamos a hablar de
las tres teclas más misteriosas del teclado: Imprimir
pantalla, Bloq Despl y Pausa/Interrumpir.Imprimir pantalla (o Impr Pant)
Hace ya tiempo, esta tecla hacía lo que
indica, es decir, enviaba la pantalla actual de texto a la
impresora. Hoy en día, al presionar Imprimir pantalla,
se captura una imagen de la pantalla entera (una "captura de
pantalla) y se copia en el Portapapeles en la memoria del
equipo. Desde allí, puede pegarla (CTRL+V) en Microsoft
Paint u otro
programa y, si lo desea, imprimirla desde ese
programa.Más misteriosa en la tecla Pet Sis, que
comparte tecla con Imprimir pantalla en algunos teclados.
Históricamente, Pet Sis estaba diseñada para
ser una "petición del sistema", pero este comando no
está habilitado en Windows.Sugerencia
- Presione ALT+Imprimir pantalla para capturar una
imagen sólo de la ventana activa, en lugar de toda
la ventana.
Bloq Despl (o Bloq Des)
En la mayoría de los programas, presionar
Bloq Despl no tiene ningún efecto. En algunos
programas, al presionar Bloq Despl, se cambia el comportamiento de las teclas de
dirección y las teclas Retroceder Página y
Avanzar Página; si se presionan estas teclas, el
documento se desplaza sin cambiar la posición del
cursor o la selección. El teclado puede tener una luz
que indique si Bloq Despl está activado.Pausa/Interrumpir
Esta tecla apenas se usa. En algunos programas
más antiguos, al presionar esta tecla, se detiene
momentáneamente el programa o, en combinación
con CTRL, deja de ejecutarse.Otras teclas
Algunos teclados modernos incorporan "teclas de
acceso rápido" o botones que le ofrecen un acceso
rápido, simplemente presionándolos una vez, a
programas, archivos y comandos. Otros modelos
disponen de controles para el volumen,
ruedas de desplazamiento, ruedas de zoom y otras funciones.
Para obtener detalles sobre estas características,
compruebe la información que acompañaba al
teclado o equipo, o visite el sitio web del
fabricante.Sugerencias para usar el teclado
de manera seguraEl uso del teclado de un modo correcto puede
ayudarle a evitar dolores o lesiones en las muñecas,
manos y brazos, especialmente si utiliza el equipo durante
largos períodos de tiempo. A continuación, se
incluyen algunas sugerencias que le ayudarán a evitar
problemas:- Coloque el teclado al nivel del codo. Los brazos
deben descansar de un modo relajado a los
costados. - Centre el teclado delante de usted. Si el teclado
tiene un teclado numérico, puede utilizar la barra
espaciadora como punto de centrado. - Escriba con las manos y las muñecas
flotando encima del teclado, de manera que pueda utilizar
todo el brazo para llegar a teclas distantes en lugar de
estirar los dedos. - Evite que las palmas o las muñecas
descansen sobre cualquier tipo de superficie mientras
escribe. Si el teclado tiene un reposamuñecas,
utilícelo sólo cuando deje de
escribir. - Mientras escribe, presione las teclas con
suavidad y mantenga las muñecas rectas. - Cuando no escriba, relaje los brazos y las
manos. - Haga pequeños descansos cada 15-20 minutos
cuando trabaje con el equipo.
Apagado
correcto del equipoCuando haya terminado de utilizar el equipo, es
importante que lo apague correctamente, no sólo para
ahorrar energía, sino también para asegurarse
de que ha guardado los datos y contribuir a mantener el
equipo más seguro. Lo mejor de todo es que el equipo
se iniciará con mayor rapidez la próxima vez
que lo utilice.Usar el botón de encendido
en el menú InicioPara apagar el equipo, haga clic en el botón
Inicioy, a continuación, haga clic en el botón
de encendido situado en la esquina inferior derecha del
menú Inicio. El botón de encendido normalmente
tiene la siguiente apariencia:
Al hacer clic en este botón, el equipo entra
en el modo de suspensión. Windows guarda el trabajo
automáticamente, la pantalla se apaga y se detiene el
ruido
procedente del ventilador del equipo. Normalmente, una luz
situada fuera de la caja del equipo parpadea o se vuelve
amarilla para indicar que el equipo está en el modo de
suspensión. El proceso
completo dura sólo unos segundos.Como Windows guarda el trabajo, no es necesario que
cierre los programas ni los archivos antes de poner el equipo
en el modo de suspensión. La próxima vez que
encienda el equipo (y escriba la contraseña, si es
necesario), la pantalla tendrá la misma apariencia que
cuando apagó el equipo.Para activar el equipo, presione el botón de
encendido situado en la caja del equipo. Puesto que no es
necesario que espere a que Windows se inicie, el equipo se
activa en unos segundos y puede reanudar el trabajo casi
inmediatamente.Nota
- Mientras el equipo está en el modo de
suspensión, consume muy poca energía para
mantener el trabajo en la memoria. Si utiliza un PC
móvil, no se preocupe, la batería no se
agotará. Cuando el equipo ha estado
en el modo de suspensión durante varias horas, o si
la batería se está agotando, el trabajo se
guarda en el disco duro y, a continuación, el equipo
se apaga completamente, sin gastar
energía.
Por qué el botón de
encendido puede tener otra aparienciaEl botón de encendido del menú Inicio
puede cambiar de apariencia. En determinadas circunstancias,
el botón tiene la siguiente apariencia:Cuando hace clic en el botón que tiene esta
forma, el equipo se apaga. A diferencia de cuando usa el modo
de suspensión del equipo, el apagado cierra todos los
programas que están abiertos, así como Windows,
y después se apaga la pantalla y el equipo
completamente. Puesto que al apagar el equipo no se guarda el
trabajo, debe guardar los archivos antes apagarlo.El botón de encendido apaga el equipo en las
siguientes condiciones:- La opción de modo de suspensión no
está disponible en el hardware del
equipo. - El usuario actual o el administrador del equipo ha configurado el
botón de encendido para que apague siempre el
equipo. (La configuración se puede cambiar siguiendo
las instrucciones que aparecen a
continuación.)
Para cambiar la
configuración del botón de
encendido- Haga clic para abrir Opciones de
energía. - En el plan
de energía seleccionado actualmente, haga clic en
Cambiar configuración de plan. - En el cuadro de diálogo Editar
configuración de plan, haga clic en Cambiar la
configuración avanzada de
energía. - En el cuadro de diálogo Opciones de
energía, haga clic en el signo más (+)
situado junto a Botones de encendido y tapa para expandir
la lista. - Haga clic en el signo más (+) situado
junto a Botón de encendido del menú Inicio
para expandir la lista. - En un equipo de escritorio, en la lista
Configuración, haga clic en una
configuración para el botón de
encendido.
– o –
En su PC móvil, en las listas Con batería y
Con corriente alterna, haga clic en la
configuración del botón de
encendido. - Haga clic en Aceptar.
Existe otra forma que el botón de encendido
puede adquirir. Si ha establecido el equipo para que reciba
actualizaciones automáticamente y las actualizaciones
están listas para instalarse, el botón aparece
con un escudo:
Si hace clic en el botón con esta forma,
Windows instala las actualizaciones y, a continuación,
apaga el equipo cuando la instalación se haya
completado.Nota
- Si inicia el equipo después de que se haya
apagado, tardará más tiempo en activar el
equipo que desde el modo de suspensión, normalmente
30 segundos o más dependiendo de la velocidad del
equipo.
Cuándo apagar el
equipoAunque la manera más rápida de apagar
el equipo es ponerlo en suspensión, y también
la mejor opción para reanudar el trabajo
rápidamente, en ciertas situaciones es necesario que
apague el equipo:- Cuando está agregando o actualizando el
hardware del equipo, por ejemplo, instalando la memoria,
una unidad de disco, una tarjeta de sonido o una tarjeta de
vídeo. Apague el equipo y, a continuación,
desconéctelo de la fuente de alimentación
antes de continuar con la actualización. - Cuando está agregando una impresora, un
monitor, una unidad externa u otro dispositivo de hardware
que no está conectado a un bus serie
universal (USB) o
un puerto IEEE 1394 del equipo. Apague el equipo antes de
conectar el dispositivo.
Para apagar el equipo, haga clic en la flecha
situada junto al botón Bloquear y, a
continuación, seleccione Apagar.
Nota
- Cuando esté agregando hardware que utilice
un cable USB, no es necesario que desactive el equipo
primero. La mayoría de los dispositivos nuevos
utilizan cables USB. Un cable USB tiene la siguiente
apariencia:

Usuarios de PCs móviles:
cierre la tapaSi su PC es móvil, existe una manera incluso
más fácil de apagar el equipo: cierre la tapa.
Puede seleccionar entre poner el equipo en el modo de
suspensión, apagarlo o entrar en un estado de ahorro de
energía. Consulte Cambiar la acción realizada
al cerrar la tapa de su PC móvil.Si lo prefiere, puede apagar su PC móvil,
presionando el botón de encendido de la carcasa.
Consulte Cambiar la función del botón de
encendido de su PC móvilEverts Garay
- Haga clic para abrir Propiedades de
 Página anterior Página anterior |   Volver al principio del trabajo Volver al principio del trabajo | Página siguiente  |